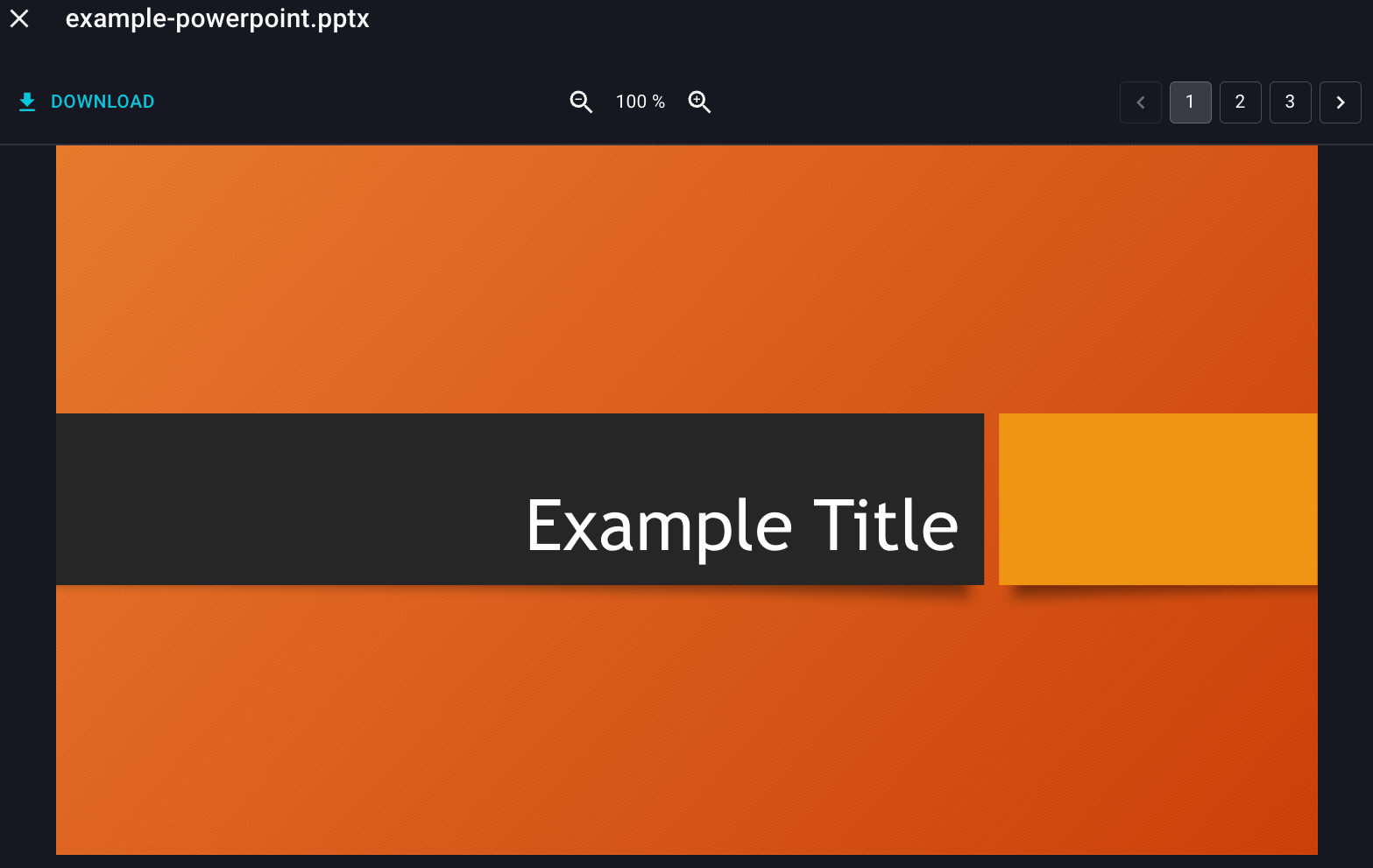Document Preview
A simple guide to the Document Preview upload feature
Preliminary Notes
Refer to Creating Datasets for more information on creating a new dataset.
Refer to Adding Data to Your Datasets for more information on the first steps to adding data.
For additional information on ABAC, please refer to the following:
Document Preview Guide
Using Document Preview
First, select or create the dataset you wish to upload to.
Next select the documents to upload, make your selections with regards to ABAC, then upload.
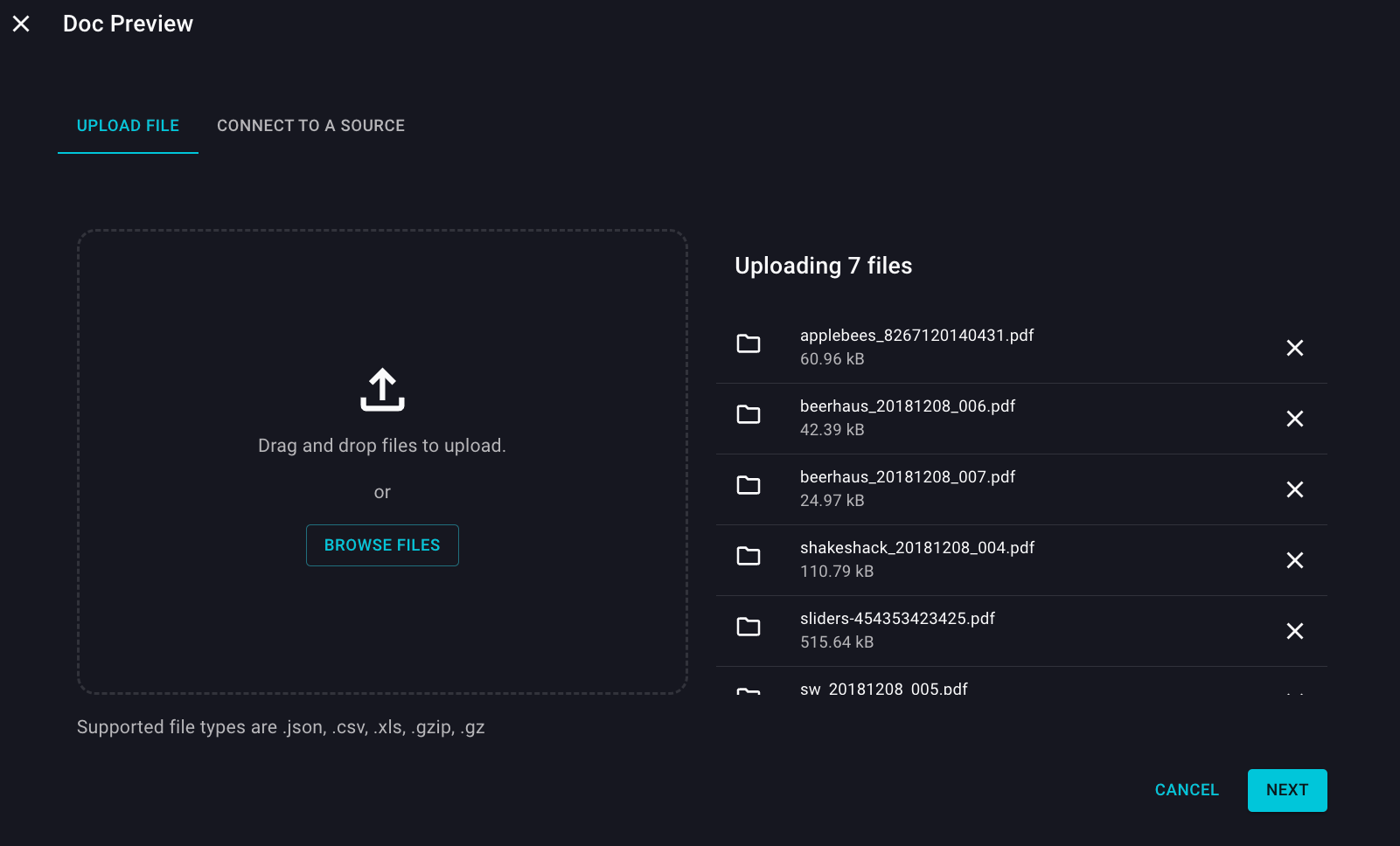
Once ingest begins, you will be presented with a screen similar to what is depicted below.
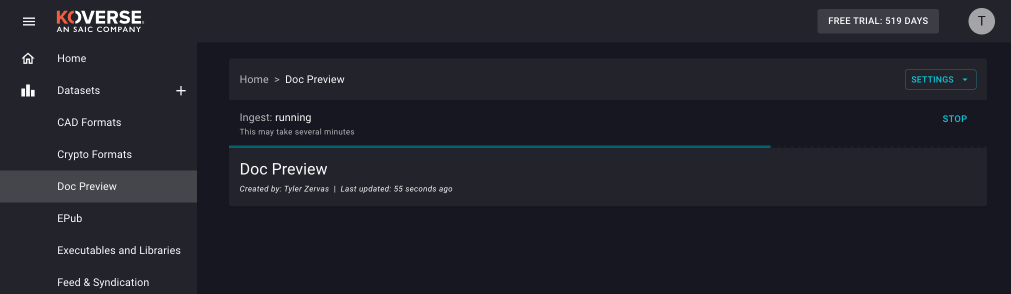
After ingest completes, you will be presented with the default list view with a JSON formatted presentation of your data. To the immediate right of the search bar, select the icon that looks like a grid of four squares to change to Document Preview view.
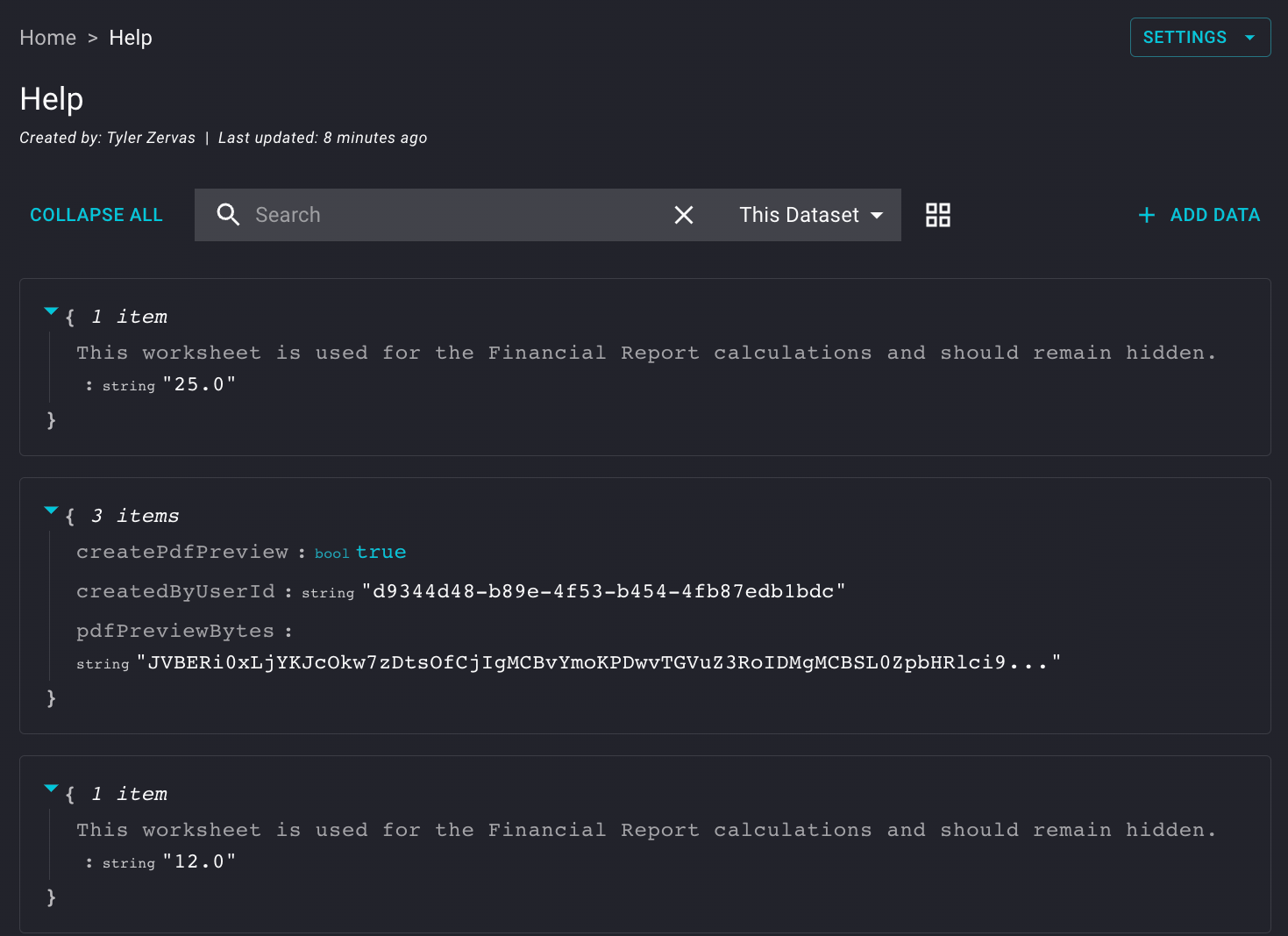
Double-click on the image of the document you'd like to inspect closer, or select the triple dots on the bottom right of the grid for the image, and select "Preview" to see a detailed view of the document. If you would like, you can also select "Download" from the same menu to download a copy of the original file.
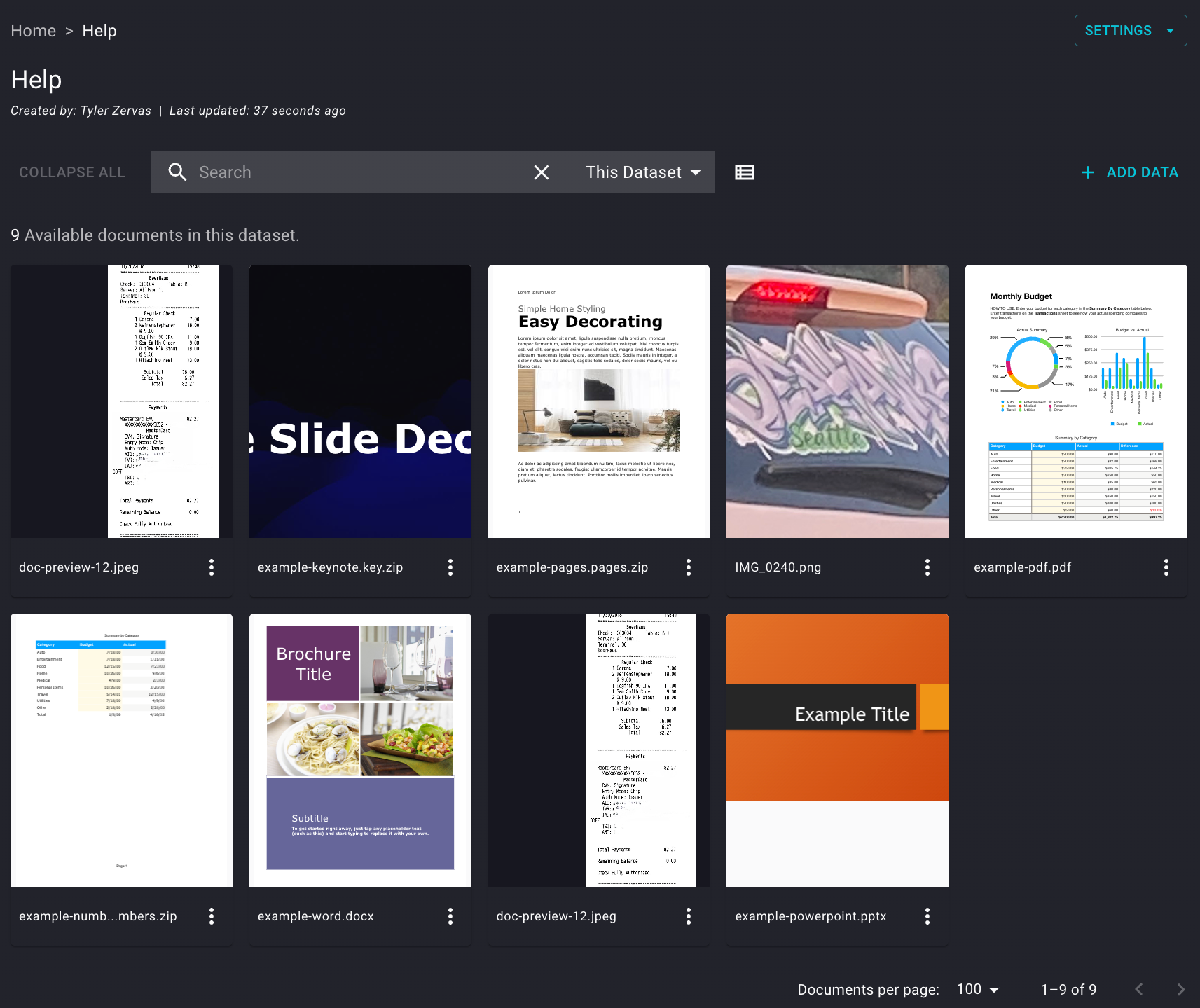
In the expanded preview view for the single document, you can select to download from the top left of the document, as well as adjust the zoom level of the preview.
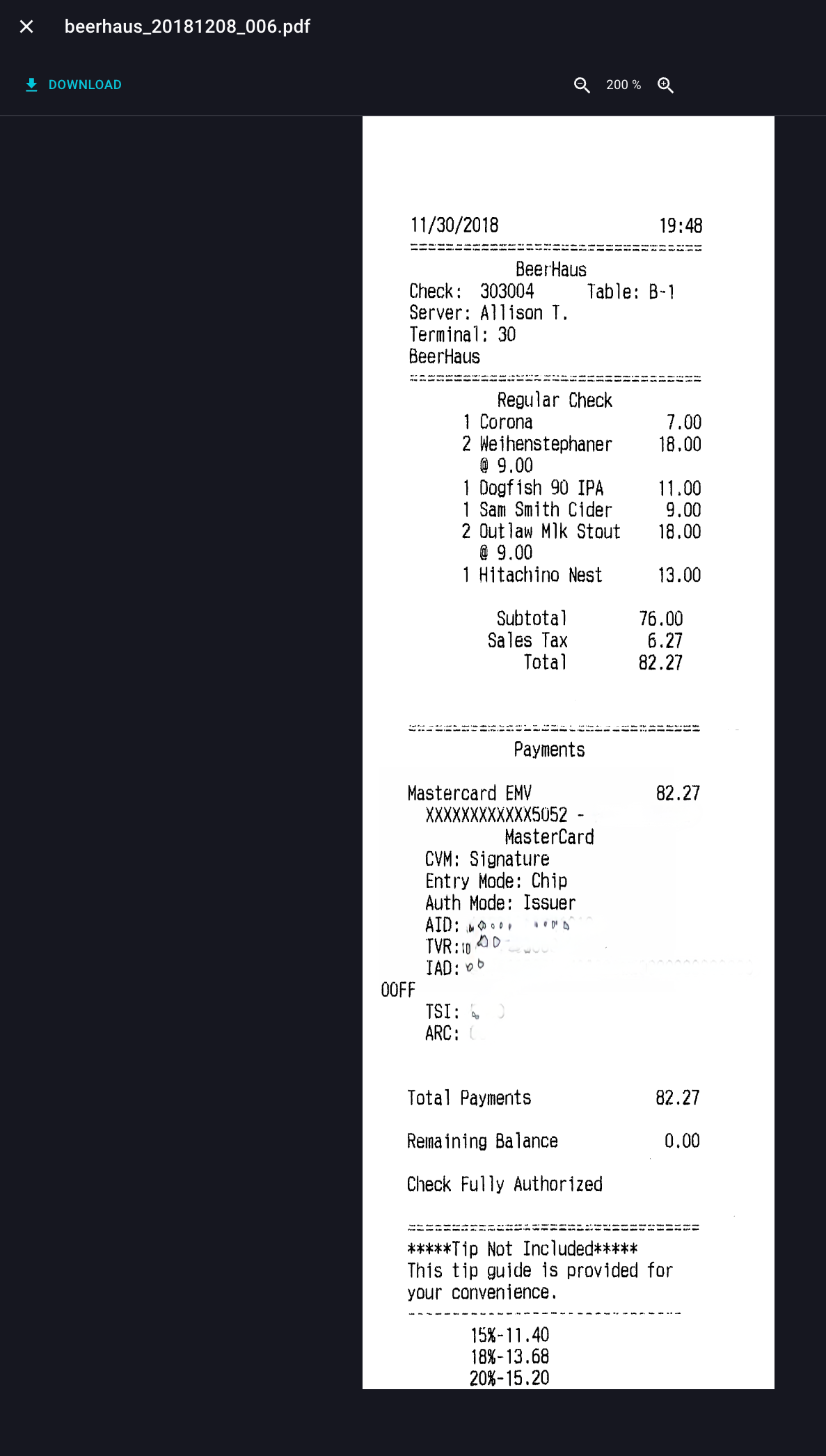
Below you can see an example of the downloaded original file.
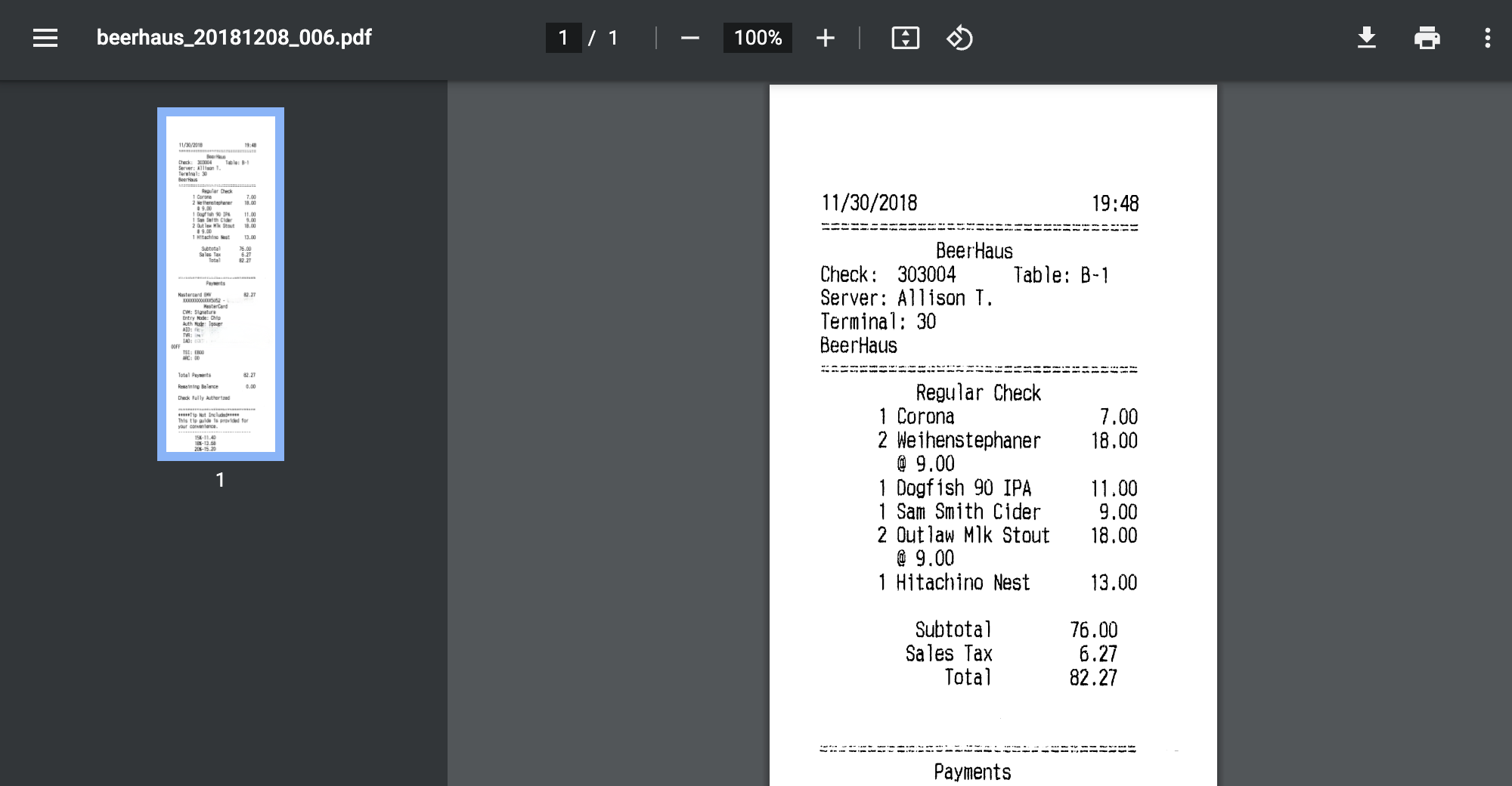
Document Preview Examples
Document Preview displays previews for single and multiple page documents of various file types, including but not limited to:
- Images
- jpeg/jpg
- png
- MS Office
- doc/docx
- pptx
- html
- txt
- odt
Here are some examples of what you will see with Document Preview:
jpeg
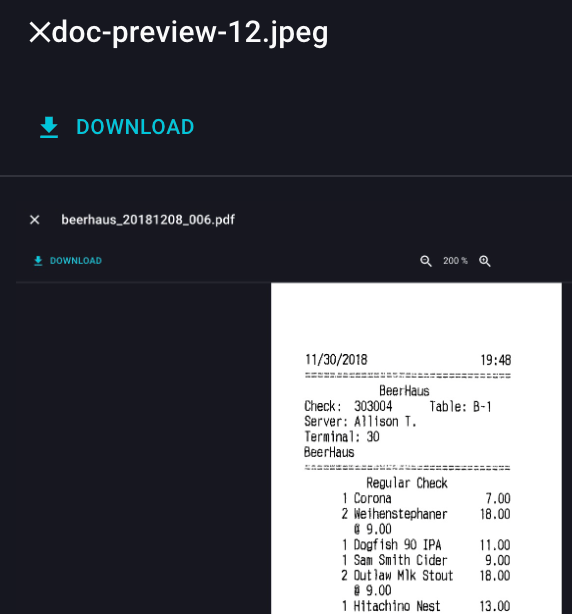
png
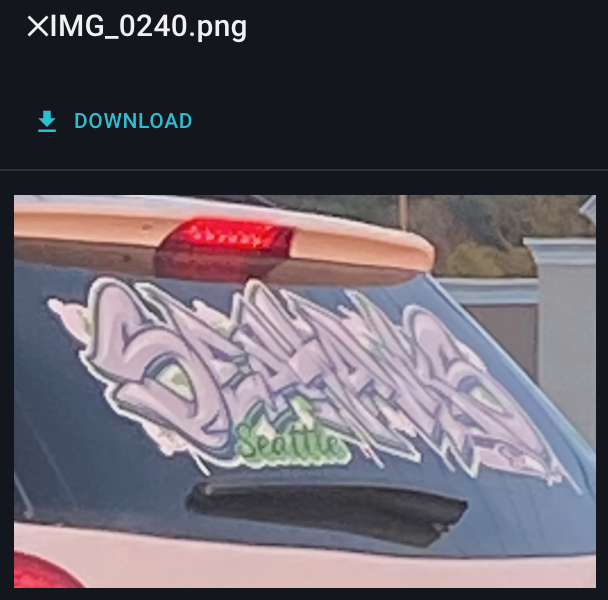
pdf Documents
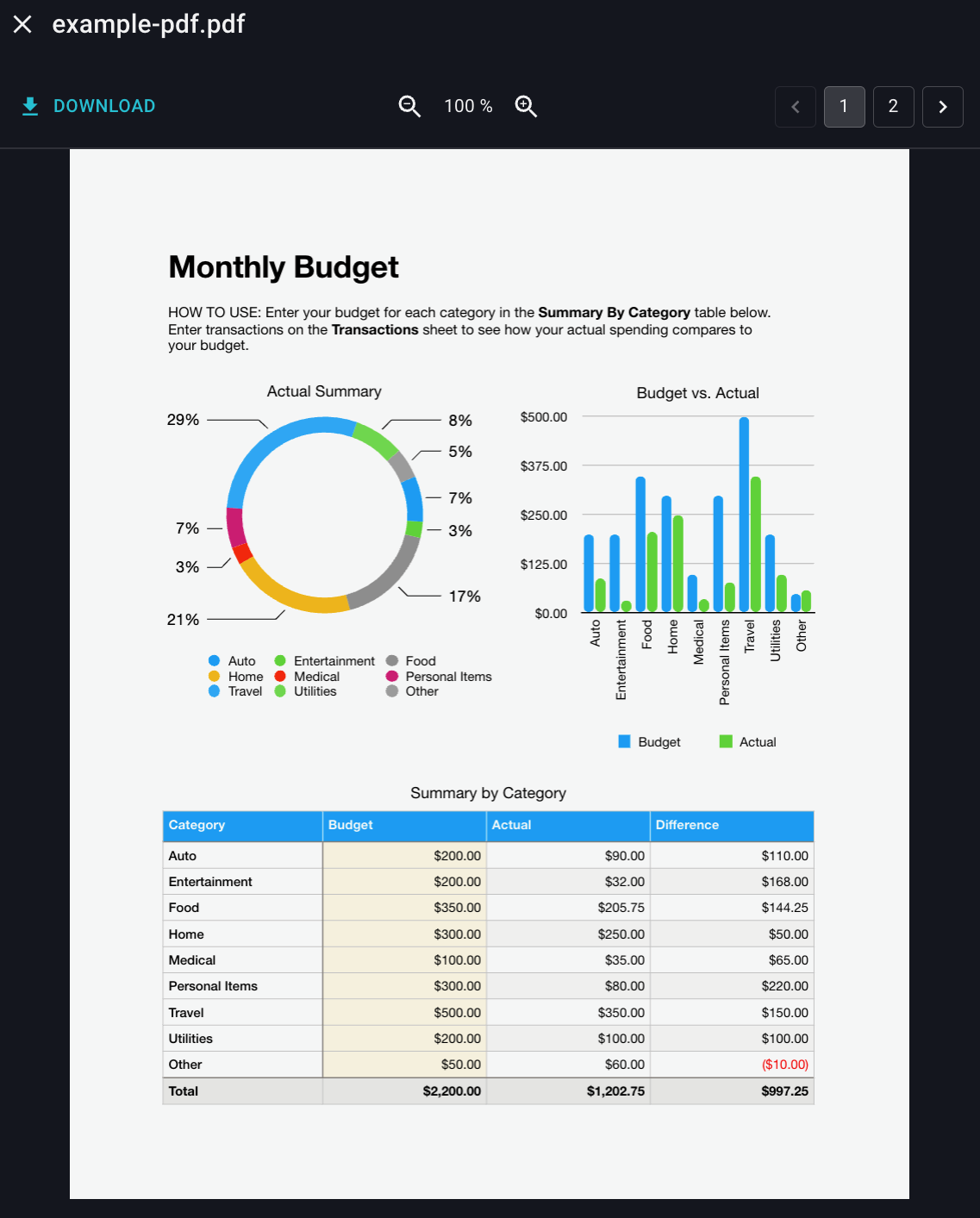
MS Office Documents, such as:
Word (doc, docx)
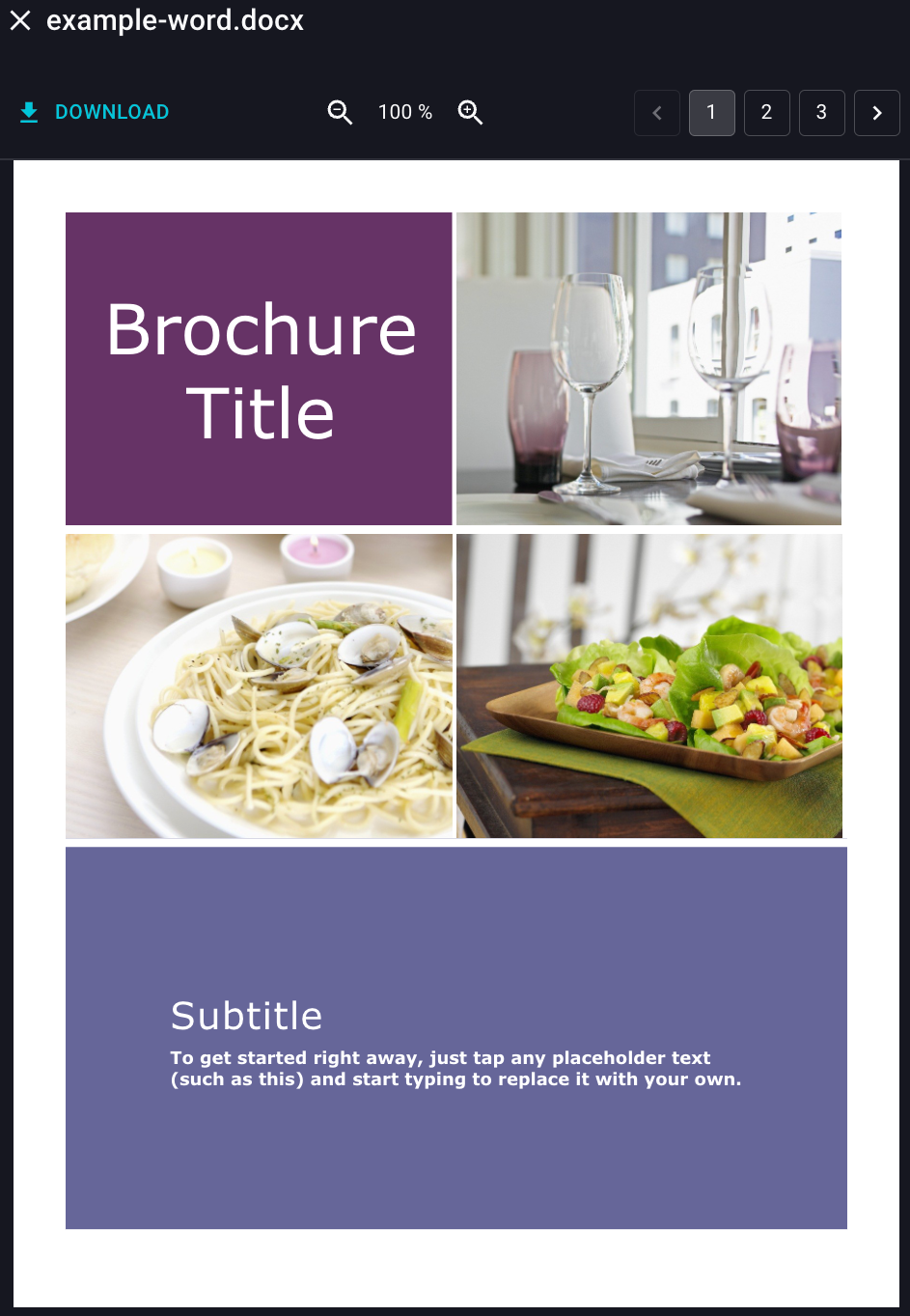
PowerPoint (pptx)